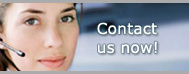1.800.949.3330 m-f 8:30am - 5:00pm EST

Pro Gold i2 Online User Manual
Chapter 14 - Creating Checks
Helpful Hints (2)
“Check Stub” button:
- Displays the check stub portion of the check
- Modules which create checks automatically create their own stub data (i.e., Payroll, Closing Statements, Commission Tree [Agent, Company, Deduction checks], A/P)
- Payroll/Commission stub data is not visible via the check stub (shows blank, but prints details on stub; “Do Not” attempt to insert additional data to it)
- Additional data for other than Payroll/Commission checks may be inserted by clicking mouse in the stub area after the last text character and typing desired text
The Memo field is used for comments to describe the transaction
“Post” button:
- Posts transaction to General Ledger (Updates financial reports: Balance Sheet & Income Stmt)
- Locks transaction (Prevents editing or deletion of the check: Must “UnPost” the check if edit or deletion is required
- The memo field can be modified whether check is posted or not
Void box: Check may be voided by placing check in this box (lower left corner of the check)
- Voiding a check does update the available balance of the checkbook (returns the check amount to the bank account available balance)
- Removing check from the box will cancel the void and return check to available status and check amount will be deducted from bank account available balance
- Voiding a “Payroll check” in the bank automatically reverses payroll entries in Payroll Tab
- Checks created from Accounts/Payable and the Commission process “cannot be voided” by the bank
- Use Undo Closing button in Commission Tree Tab of the closed property to void all checks created from that closing (Automatically reverses all transactions from that closing: Voids checks, removes payments from invoices, and deletes all non-check deduction G/L entries, and returns property to Pending status)
- Deleting payment from the A/P invoice will void A/P check in Checkwriter
Use “Delete” button to delete an erroneous check (Deleting a check deletes the transaction NOT the check #: If check # is not to be used again, you must VOID it)
“Find” button brings up menu that allows you to search for checks by check # or payee
Use “Print” button on bottom menu bar to print a check:
- Brings up a print dialogue screen
- Default print option is “Current Check” (Prints check visible in Check Writer)
- Specify check format:
- Format A: Check in the middle; Stubs at Top and Bottom
- Format B: Check at Top; Stubs below
- Can use “Preview” button to view actual check output prior to sending it to the printer
- Verify check # to be printed is the next available check form in printer
- First time users should make a copy of the check form and test print to it to verify form alignment and orientation in the printer (Note: Recommend you display sample near printer for future printing reference)
- Click on “Print” button to send print to printer
- Select “OK” at printer dialogue screen
- Once print output verified with test copy, click “Print” button and repeat process with the real check form in the printer
- You can print a check as many times as desired
Recurring Payments button: Use to create checks from preset entries
- Click to bring up list of recurring checks
- Select item(s) from recurring list
- Click Create Checks button
- Click Done button to close Recurring Payments Screen
- Create/setup recurring items via Banking Tab=> Recurring Payments Icon
- Select bank account
- Click New button
- Select frequency
- Enter amount
- Select vendor
- Memo is optional
- Select/assign Debit G/L account
- Click Done
Duplicate button: Use to create exact copy of current check (the one on the screen)
- Creates a new check with next available check number
- Assigns current date
- Assigns same amount, payee and G/L info
- Can simply post and print
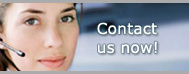
Pro Gold i2 Links