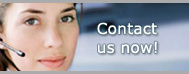Pro Gold i2 Online User Manual
Chapter 26 - Bank Reconciliation Process
Bank Reconciliation Icon
- Select appropriate bank account
- Enter Start Date (See page 84 instructions for Bank Reconciliation Process)
- Enter bank statement ending balance (See Bank Reconciliation Screen page 84) Note: Each time you enter the bank statement balance in the reconciliation form and exit reconciliation form the Statement Balance and the current date are entered as the Last Reconciliation Date and last Bank Statement Amount in the Check Writer for the selected bank account in the Bank Account Tab
- Ensure transaction view under Filter Options is on Outstanding (is default setting)
- Add any bank transactions on statement to checkbook: a) Click on any check icon in the Edit column; b) takes you to that specific transaction; c) once there, go to Adjustment Tab (i.e., click on the tab); d) add an item as necessary (e.g., adjustment for bank charges, interest earned, automatic/electronic withdrawals, ATM transactions, etc…) e) select Done to return to the Bank Reconciliation form
- Verify/clear all transactions on statement (i.e., checks, deposits, etc) and voided items: a) transactions will be listed (i.e., sorted) alphabetically by transaction type (i.e., adjustment, beginning balance, check, deposit, withdrawal, etc..) and in sequence created; b) can use Trans Filter to view by “individual” transaction type (i.e., only adjustments, only beginning balances, only checks, only deposits, only withdrawals, etc..); c) trans Filter also has a Date option for All Transaction and Cleared view options; d) select transaction type to reconcile; e) verify each item on statement to item in transaction list (i.e., dollar amount, etc…); f) adjust/add an item as necessary (i.e., incorrect dollar amount, missing transaction, etc…); g) click on check icon in the Edit column; h) takes you to that transaction for a specific edit (adjust as needed), or; i) once there, you can traverse the banking module: 1) View items via the check register, or; 2) Find (search for a transaction) an item (adjustment, check, or deposit) via the Find button to verify if an entry was ever made, if not entered; 3) Add item (i.e., check, deposit, withdrawal, ATM, etc…) and post it; 4) Select Done to return to the Bank Reconciliation form. j) click the Clr check box opposite each transaction that has been cleared by the bank; k) if Outstanding view of transactions is selected and the Auto Refresh button is active, each transaction will move from the Outstanding list to the Cleared list as you click on it; l) if Auto Refresh not selected, Click Refresh button to update transaction list periodically; m) only items which have not cleared should remain
- Handling an Unresolved Difference
- If the Unresolved Difference is not zero, there is an error
- Cleared an item the bank did not clear, or
- Did not clear an item the bank did, or
- Failed to enter a transaction or adjust a transaction amount, or
- Entered a transaction twice, or
- Enter a deposit as a payment, or vice versa, or
- Bank summarized a transaction that you listed separately (e.g., you deposit two checks in the same envelope, the bank adds the two amounts together and shows them as a single deposit)
- Or the opening/beginning balance may require an adjustment
- Detective work is required: Generally, you should recheck your work and find the error
- If you cannot find your error and the error is minimal, you may simply want to create a new transaction in the checkbook as an adjustment and call it Error Correction and enter the amount (positive or negative)
- Select Statement of Account report at the Print Check Reconciliation screen
- Click print button
- Pro Gold XP print dialog box will appear in print preview mode (view on screen)
- Statement will print exactly as it appears
- Type a lowercase "p" or Ctrl P” to bring up Windows print dialog box
- Select OK to send to printer
- If selecting the Check Reconciliation report, the filter option affects the results on the report: From the Outstanding (O/S) transactions view, only the outstanding transactions will be printed along with the statement recap (selecting Cleared or All Transactions will print these items respectively)
- Press Escape key to close print preview screen
8) Once the Unresolved Difference is zero, enter a check in the Lock Period box to complete the reconciliation
9) Click on the Print button at the bottom to print the reconciliation report